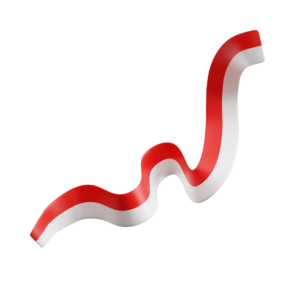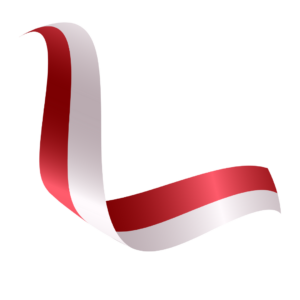Wi-Fi Mac tidak berfungsi? MacBook tidak bisa terhubung ke Wi-Fi? Berikut cara memperbaiki masalah Wi-Fi di Mac Anda dan apa yang harus dilakukan jika Anda tidak dapat bergabung dengan jaringan Wi-Fi.

Ada tiga alasan utama mengapa Wi-Fi berhenti bekerja: ada masalah dengan router Anda, jaringan penyedia broadband Anda sedang down, atau ada masalah dengan jaringan Wi-Fi Anda sendiri. Lebih jarang, mungkin ada masalah dengan perangkat lunak macOS yang Anda jalankan. Mari kita bahas semua skenario ini disini.
Bisa dilihat langkah-langkah untuk dikerjakan di bawah ini, langkah-langkah ini diharapkan akan memperbaiki masalah Wi-Fi Anda dengan cepat, Anda mungkin bisa mencoba beberapa tip ini jika Anda mengalami masalah Wi-Fi di Mac.
Pada artikel ini kami membahas tip berikut untuk memperbaiki masalah WiFi Mac:
- Periksa masalah perangkat lunak
- Periksa rekomendasi Wi-Fi yang diberikan oleh macOS
- Cari tahu apakah penyedia broadband Anda memiliki masalah
- Nyalakan ulang router Anda
- Nyalakan ulang Mac Anda
- Matikan Bluetooth
- ‘ Lupakan’ jaringan Anda lalu sambungkan kembali
- Pastikan router Anda keren , periksa lokasinya dan pastikan tidak ada yang menghalangi sinyal
- Gunakan Diagnostik Nirkabel Apple
- Periksa persaingan dari jaringan lain, ubah nama jaringan Anda , ubah saluran Wi-Fi Anda – pertimbangkan untuk menggunakan pita 5GHz
- Periksa pengaturan keamanan Anda
- Jalankan Diagnostik Apple
- Atur ulang SMC , PRAM, atau NVRAM Anda dan ubah pengaturan DNS untuk jaringan Anda
Anda dapat melompat ke panduan untuk masing-masing langkah ini dengan mengklik tautan di atas atau cukup membaca langkah-langkahnya secara berurutan di bawah ini.
Periksa perangkat lunak Apple
Di masa lalu ketika pengguna Mac memperbarui komputer mereka ke macOS versi baru, mereka terkadang mengalami masalah Wi-Fi. Ini adalah masalah besar pada tahun 2015 dengan versi asli El Capitan (macOS 10.11): setelah pembaruan, banyak pengguna menemukan Mac mereka tidak dapat lagi terhubung ke jaringan nirkabel mereka.
Apple mengeluarkan pembaruan untuk perangkat lunak, tetapi ini bukan perbaikan yang mudah bagi pemilik MacBook Air yang hanya dapat terhubung ke web melalui Wi-Fi karena kurangnya port Ethernet (kecuali mereka memiliki adaptor). Ketika kami mengalami masalah ini, kami harus memperbarui Mac kami ke versi baru macOS sambil berbagi koneksi internet dari ponsel kami.
Anda mungkin harus melakukan hal yang sama jika itu adalah pembaruan perangkat lunak yang Anda perlukan, dalam hal ini berhati-hatilah dalam menggunakan kuota data Anda!
Anda mungkin juga mengalami masalah dengan Wi-Fi jika Anda menjalankan macOS versi beta. Kami mengalami banyak masalah dengan Wi-Fi yang terputus ketika kami menjalankan High Sierra beta, misalnya.
Periksa rekomendasi Wi-Fi Apple
Saat Mac Anda mencoba menyambung ke jaringan Wi-Fi, macOS akan memeriksa masalah. Jika ada yang terdeteksi, Anda akan melihat rekomendasi di menu status Wi-Fi, yang dapat Anda akses dengan mengeklik logo Wi-Fi di kanan atas layar Anda. Jika Anda tidak melihat rekomendasi di sini, maka Apple tidak menemukan apa pun untuk ditandai (belum). Bisa dilihat cara mengkonfigurasi router untuk Mac dan iPhone di sini.
Hubungi penyedia broadband Anda
Jika masalahnya ada di pihak penyedia, tidak banyak yang dapat Anda lakukan selain mengeluh – dan Anda harus benar-benar melakukannya. Bahkan jika jaringan tidak mati, itu mungkin masih menjadi masalah penyedia atau mungkin ada masalah dengan saluran telepon Anda. Misalnya, terkadang kabel ke rumah bisa salah; jika koneksi web Anda sering terputus saat cuaca buruk mungkin karena air masuk ke kabel.
Anda mungkin juga ingin menjalankan tes Ping untuk melihat apakah ada masalah dengan koneksi ke situs web yang Anda akses. Baca tentang menjalankan Ping di Mac di sini .
Nyalakan ulang router Anda
Untuk menentukan apakah masalahnya terletak pada router Anda, Anda harus mematikannya dan menghidupkannya lagi. Untuk menyalakan router Anda, Anda harus memutuskannya dari daya selama sekitar 30 detik, lalu pasang dan hidupkan kembali.
Nyalakan ulang Mac Anda
Seperti halnya router, sebaiknya matikan dan hidupkan lagi Mac Anda.
Jika masih ada masalah setelah Anda mem-boot ulang, coba matikan Wi-Fi lalu tunggu beberapa detik sebelum menyalakannya kembali untuk memaksanya memindai jaringan yang tersedia lagi.
Untuk mematikan dan menghidupkan Wi-Fi lagi, klik logo Wi-Fi di menu di kanan atas Mac Anda dan pilih Matikan Wi-Fi.
Putuskan sambungan Bluetooth
Coba putuskan sambungan Bluetooth. Ini adalah perbaikan yang berhasil untuk beberapa orang. Jika Anda menjalankan macOS versi terbaru, opsi Bluetooth ada di Pusat Kontrol, yang diakses dengan mengeklik ikon sakelar di menu di bagian atas layar.
Klik ikon Bluetooth dan Anda akan melihat opsi untuk mematikannya.

Jika Anda memiliki macOS versi lama, klik ikon Bluetooth di kanan atas (runic B di sebelah ikon Wi-Fi) dan pilih Turn Bluetooth Off.

Lupakan jaringan
Anda mungkin mendapati bahwa memaksa perangkat Anda untuk melupakan jaringan dapat membantu. Matikan Bandara, buka System Preferences > Network, lalu pilih Wi-Fi pada daftar di sebelah kiri lalu klik Advanced. Pilih jaringan yang ingin Anda lupakan, tekan (-) dan setuju untuk Hapus.
Setelah Anda selesai melakukannya, Mac Anda dan perangkat lain yang menggunakan Rantai Kunci iCloud Anda tidak akan bergabung dengan jaringan itu.

Sekarang coba sambungkan ke jaringan lagi, tambahkan kata sandi saat diminta.
Jaga agar router Anda tetap keren
Jika masih tidak berfungsi, periksa apakah router Anda tidak terlalu panas. Jangan menutupinya atau menyembunyikannya di tempat yang tidak memiliki ventilasi yang memadai, karena jika terlalu panas tidak akan berfungsi dengan baik.
Periksa lokasi router Anda
Hal lain yang perlu diperiksa adalah lokasi router Anda. Anda akan mendapatkan sinyal yang lebih baik jika tidak berada di atau dekat permukaan logam besar – jadi jangan letakkan di lemari arsip, misalnya, dan jangan letakkan tepat di sebelah radiator.
Pindahkan laptop Anda lebih dekat ke router Anda dan lihat apakah Anda mendapatkan sinyal dari sana. Jika ternyata sinyalnya baik-baik saja saat Anda berada tepat di sebelah router, kemungkinan ada sesuatu di rumah atau kantor Anda yang menyebabkan gangguan.
Cari tahu apakah ada sesuatu yang menghalangi sinyal
Ada banyak alasan mengapa kekuatan sinyal bisa lebih lemah di lokasi tertentu dan bukan di lokasi lain. Misalnya, dinding tebal di rumah-rumah tua bisa membuat sinyal di salah satu sudut rumah menjadi tidak mungkin.
Jika ada banyak logam di dalam gedung yang juga dapat menyebabkan masalah dengan Wi-Fi Anda, maka ada baiknya memeriksa bahan apa yang digunakan dalam konstruksi properti Anda.
Anda dapat menggunakan aplikasi bernama NetSpot (edisi gratis, atau ada versi Rumah seharga $49) untuk menganalisis sinyal Wi-Fi di gedung Anda. Gerakkan Mac Anda di sekitar dan bagan kekuatan sinyal di berbagai lokasi untuk mendapatkan gagasan tentang di mana sinyalnya lebih kuat dan di mana itu lemah.
Jika Anda telah mengidentifikasi masalah sebagai masalah dengan kekuatan sinyal di bagian-bagian tertentu dari bangunan Anda, kami sarankan untuk mendapatkan perpanjangan Wi-Fi seperti TP-Link AV1300 (TL-WPA8631P KIT) RRP £ 114,99 tetapi biasanya didiskon di Amazon , atau untuk pilihan yang lebih murah TP-Link AV1000 (TL-PA7071 KIT) RRP £39,99. Lihat rekan kami di kumpulan adaptor Powerline TechAdvisor.
Atau Anda dapat mencoba Mesh WiFi, seperti TP-Link Deco P9, RRP £149,99, biasanya didiskon di Amazon . Alternatifnya adalah Linksys Velop AX4200, RRP £219, biasanya didiskon di Amazon . Lihat kumpulan router jaringan Mesh terbaik kami .
Saat Anda mengatur perluasan Wi-Fi, pastikan Anda mengubah SSID (nama Wi-Fi) dan kata sandi perangkat baru sehingga sama dengan router dan modem nirkabel Anda saat ini, untuk memungkinkan Mac Anda memilih perangkat mana pun yang menawarkan koneksi yang lebih baik tanpa Anda harus beralih dan memasukkan kata sandi baru.
Atau masalahnya mungkin perangkat listrik lainnya, seperti kipas angin, motor, microwave dan telepon nirkabel. Apakah Wi-Fi Anda mati saat Anda menggunakan microwave? Karena keduanya menggunakan gelombang radio, Anda dapat mengalami gangguan saat menyalakan microwave.
Coba posisikan router Anda jauh dari perangkat ini.
Gunakan Diagnostik Nirkabel Apple
Anda juga dapat mengetahui apakah perangkat lain menyebabkan sinyal Anda turun dengan menggunakan utilitas Diagnostik Nirkabel bawaan macOS.

Untuk menghasilkan grafik seperti yang ditunjukkan di atas, ikuti langkah-langkah ini:
- Buka Diagnostik Nirkabel. Cari berdasarkan nama menggunakan Spotlight (Cmd + spasi), atau tahan Option/Alt dan klik ikon Wi-Fi di kanan atas layar, lalu pilih Open Wireless Diagnostics.
- Sebelum Anda mengklik Lanjutkan untuk menjalankan laporan, buka menu dan klik Window > Performance (atau tekan Alt + Cmd + 5).
Ini akan menghasilkan tiga grafik yang akan memberi tahu Anda tentang tingkat transmisi, kualitas sinyal, dan tingkat sinyal dan kebisingan. Jika Anda memantau ini selama beberapa jam, Anda mungkin dapat mengidentifikasi apakah ada masalah.
Grafik atas menampilkan kecepatan data jaringan nirkabel Anda dalam Mbps. Tingkat grafik akan ditentukan oleh router Anda dan peralatan lain yang telah Anda sambungkan. Yang penting, dalam istilah pemecahan masalah, adalah bahwa tarifnya cukup konsisten. Jika Anda melihat penurunan kecepatan data, atau penurunan total, ini menunjukkan bahwa ada masalah.
Grafik tengah, berlabel Kualitas, menampilkan rasio sinyal terhadap noise dari waktu ke waktu. Idealnya, itu harus menjadi garis lurus dengan paku kecil. Jika Anda sering melihat penurunan dalam antrean, kemungkinan ada sesuatu yang mengganggu sinyal Wi-Fi Anda.
Grafik bawah, berlabel Signal, menampilkan kekuatan sinyal dan kebisingan yang terukur. Keduanya ditampilkan sebagai dBM, atau Desibel-miliwatt, satuan yang umum digunakan untuk kekuatan absolut sinyal radio. Sinyal yang andal harus memiliki kekuatan sinyal antara -60 dan -10dBm dan tingkat kebisingan di bawah -75dBm. Semakin sempit jarak antara dua garis pada grafik, semakin tidak dapat diandalkan sinyalnya.
Jika Anda melihat peningkatan kebisingan yang tiba-tiba, cobalah untuk mengidentifikasi kapan dan mengapa hal itu terjadi. Apakah itu terjadi, misalnya, ketika handset telepon nirkabel sedang digunakan, atau ketika microwave dihidupkan? Jika Anda mengidentifikasi bahwa alat tertentu mengganggu sinyal, jauhkan router dari alat yang menyebabkan masalah.
Anda juga dapat mencoba memvariasikan ketinggian router serta posisi horizontalnya untuk melihat apakah itu berpengaruh pada penerimaan saat gadget yang mengganggu sedang digunakan.
Cek kompetisinya
Koneksi Wi-Fi Anda mungkin juga terganggu karena jaringan lain di sekitar, berbagi gelombang radio dengan Anda – terutama jika Anda berada di area yang sudah terbangun.
Untuk mengetahui lalu lintas lain di area Anda, Anda dapat mencoba aplikasi WiFi Explorer (£17,99).
WiFi Explorer akan membantu Anda melihat jaringan lain di area Anda. Ini memberikan lebih banyak informasi daripada yang biasanya Anda lihat di daftar jaringan yang tersedia di Mac Anda, yang Anda lihat jika Anda mengklik logo Wi-Fi di bilah menu.
Pilih nama jaringan yang unik
Sekarang Anda telah melihat jaringan Wi-Fi yang berbeda ini, pastikan Anda mengkonfigurasi jaringan Wi-Fi Anda dengan nama yang unik sehingga tidak bertentangan dengan nama jaringan terdekat lainnya.
Ubah saluran Wi-Fi Anda
Anda dapat melakukan beberapa cara untuk melawan persaingan dari jaringan Wi-Fi lain dengan mengubah saluran yang Anda gunakan. Ada 13 saluran, dan semuanya kecuali 1, 6 dan 11 tumpang tindih. Anda sebaiknya memilih saluran sejauh mungkin dari tetangga Anda jika memungkinkan.
Router melakukan pekerjaan yang baik untuk memilih saluran secara otomatis, berdasarkan apa lagi yang beroperasi di dekatnya. Namun, jika Anda membuka alat Pindai dari menu Windows di Diagnostik Nirkabel dan melihat bahwa router Anda beroperasi pada saluran yang sama dengan router lain di sekitar, Anda mungkin ingin mempertimbangkan untuk mengubahnya secara manual.
Langkah-langkah yang perlu Anda ikuti untuk mengubah saluran di router Anda akan tergantung pada perangkat lunak router Anda. Untuk mengakses perangkat lunak router Anda, Anda perlu mengetahui alamat IP router Anda. Sebagian besar router memiliki alamat IP https://192.168.0.1 atau https://192.168.1.1, meskipun router BT biasanya https://192.168.1.254.
Buka browser web Anda dan ketik alamat IP ke bilah alamat dan tekan enter. Ini akan memunculkan perangkat lunak router Anda. Cari informasi saluran dan masuk ke router Anda untuk mengubahnya.
Namun, jangan hanya memindahkannya ke saluran yang tersedia berikutnya. Frekuensi saluran tumpang tindih, artinya pita sempit menggunakan lima saluran secara bersamaan dan router pita lebar menggunakan tujuh saluran. Jadi, jika Anda mengubah saluran secara manual, pastikan Anda memindahkan setidaknya lima atau tujuh saluran dari saluran yang sedang dioperasikan oleh router Anda.
Saat Anda membuat perubahan, terus pantau grafik di Diagnostik Nirkabel sehingga Anda dapat melihat mana yang membuat perbedaan signifikan pada kualitas sinyal.
Sebagai alternatif, Anda dapat mengonfigurasi saluran jaringan Wi-Fi Anda ke Otomatis sehingga saluran tersebut memilih saluran terbaik untuk digunakan.
Gunakan pita 5GHz
Saluran-saluran yang disebutkan di atas berhubungan dengan pita 2.4GHz. Cara lain untuk meningkatkan sinyal Wi-Fi Anda adalah dengan beralih ke pita 5GHz. Pita 5GHz menawarkan lebih banyak bandwidth daripada pita 2,4GHz dan kurang rentan terhadap interferensi karena peralatan rumah tangga lainnya tidak menggunakan frekuensi itu.
Di Inggris ada beberapa batasan hukum yang ditempatkan pada pita ini yang diatur oleh Ofcom, dan untuk alasan ini beralih ke 5GHz di Inggris tidak serta-merta memperbaiki masalah Anda dengan cara yang sama seperti di AS. Tapi itu masih patut dicoba.
Untuk menggunakan pita 5GHz pada router dual-band Anda, Anda harus terlebih dahulu memisahkan jaringan 2,4GHz dan 5GHz pada router Anda (periksa manualnya untuk mengetahui caranya) dan beri nama yang berbeda. Jika Anda memiliki AirPort Extreme atau Time Capsule, opsinya ada di tab Nirkabel di Utilitas AirPort.
Klik tombol Opsi Nirkabel di bagian bawah jendela dan klik kotak di sebelah ‘nama jaringan 5GHz’. Sekarang beri nama yang berbeda.
Setelah Anda memisahkan jaringan 2,4 GHz dan 5 GHz, Anda perlu memberi tahu perangkat Mac dan iOS Anda untuk bergabung dengan 5 GHz daripada 2.4 GHz. Di macOS, buka panel Jaringan di System Preferences, klik Wi-Fi, lalu tombol Advanced, dan seret jaringan 5GHz ke bagian atas daftar.
Pada perangkat iOS, ketuk Pengaturan, lalu Wi-Fi. Ketuk ‘i’ di sebelah jaringan 2.4GHz, dan geser ‘Auto-Join’ ke off.
Lihat tutorial tentang Cara beralih ke 5GHz di Mac di sini . Plus, ada informasi lebih lanjut tentang cara membagi 5GHz dan 2.5GHz di router Anda dalam panduan kami untuk meningkatkan sinyal Wi-Fi di sini.
Periksa pengaturan keamanan Anda
Salah satu sarannya adalah jangan menyembunyikan jaringan Anda – mungkin terdengar seperti ini membuat segalanya lebih aman, tetapi sebenarnya tidak melindunginya dan dapat menyebabkan masalah keandalan.
Sebaliknya, jika Anda ingin jaringan Anda aman, gunakan keamanan Pribadi WPA2.
Jalankan Diagnostik Apple
Jika Anda masih belum menyelesaikan masalah Wi-Fi, Anda dapat menggunakan Diagnostik Apple untuk memeriksa masalah Wi-Fi atau jaringan.
Untuk melakukannya ikuti langkah-langkah berikut:
- Putuskan sambungan semua perangkat eksternal (kecuali keyboard dan layar).
- Matikan Mac, lalu hidupkan sambil menekan dan menahan D.
- Saat Anda melihat layar yang meminta Anda untuk memilih bahasa, lakukanlah, lalu perhatikan saat bilah kemajuan menunjukkan bahwa Mac Anda sedang dinilai. Ini membutuhkan waktu 2-3 menit.
- Jika masalah teridentifikasi, Diagnostik Apple akan menyarankan solusi.
Setel ulang SMC, PRAM, atau NVRAM Anda
Reset PRAM dan SMC (System Management Controller) patut dicoba. Proses ini dibahas di sini: Cara mengatur ulang NVRAM, PRAM, dan SMC Mac Anda .
Ubah pengaturan DNS untuk jaringan Anda
Mengubah pengaturan DNS Anda juga disarankan, tetapi seperti mengatur ulang SMC, PRAM, dan NVRAM, ini bukan untuk pemula.
Anda harus mulai dengan menghapus file preferensi Wi-Fi Anda, tetapi kami menyarankan Anda untuk mencadangkannya terlebih dahulu!
- Temukan preferensi Wi-Fi dengan membuka Finder dan memilih Buka > Buka Folder dan ketik: /Library/Preferences/SystemConfiguration/
- Di jendela ini, cari file berikut dan seret ke folder cadangan berlabel jelas di Desktop Anda:
com.apple.airport.preferences.plist
com.apple.network.identification.plist
com.apple.wifi.message-tracer.plist
NetworkInterfaces.
preferensi plist.plist - Mulai ulang Mac.
- Nyalakan Wi-Fi dan lihat apakah itu berfungsi.
- Jika Wi-Fi tidak berfungsi, Anda perlu membuat lokasi jaringan Wi-Fi baru, menambahkan detail MTU dan DNS khusus.
- Sebelum Anda melakukan ini, tutup semua aplikasi yang mungkin menggunakan Wi-Fi atau jaringan.
- Buka System Preferences > Network dan pilih Wi-Fi. Klik menu di sebelah Lokasi dan pilih Edit Lokasi, klik + untuk membuat lokasi baru dan beri nama sesuatu yang mudah diingat. Klik Selesai.
- Bergabunglah dengan jaringan Wi-Fi, menggunakan kata sandi router Anda yang biasa.
- Klik Advanced dan di bawah tab TCP/IP pilih Renew DHCP Lease. Buka tab DNS dan tambahkan 8.8.8.8 dan 8.8.4.4 ke daftar Server DNS. (Itu adalah DNS Google, yang umumnya merupakan opsi tercepat, tetapi Anda dapat menambahkan sesuatu yang lain jika Anda mau.)
- Pilih Perangkat Keras dan Konfigurasikan Secara Manual.
- Ubah MTU menjadi Custom dan set ke 1453, klik OK dan Apply.
Jika Anda memutuskan bahwa masalahnya ada pada router Anda dan tidak dapat memperbaikinya, mungkin inilah saatnya untuk membeli router baru.
Sumber : https://www.macworld.co.uk/how-to/fix-wifi-problems-3605043/#WiFi recommendations